Webim для MacOS
Вниманию любителей техники Apple: представляем способ упростить работу с сервисом Webim. На этой странице Вы найдёте пошаговую инструкцию создания приложения сервиса Webim для MacOS.
Интернет-сервисы, которые вы используете каждый день, такие как Webim, было бы удобно использовать как отдельные приложения, а не как постоянно открытые вкладки браузера. Создать из интернет-ресурса полноценное приложение пользователи MacOS могут с помощью WebCatalog.
Предполагается, что вы уже являетесь нашим клиентом и ранее выполнили все шаги для установки сервиса Webim на ваш сайт.
Установка с помощью Webcatalog
Для уcтановки приложения Webim на MacOS выполните следующие действия:
-
Зайдите на сайт WebCatalog и выберите Download for macOS.
-
Далее Вам будет предложено выбрать версию программы, подходящую для процессора, установленного на Вашем компьютере (в некоторых моделях компьютеров Apple с 2020 года используются процессоры Apple M1).
Выберите подходящую версию программы.
N.B.
Чтобы проверить, какой процессор установлен на Вашем компьютере, нажмите на значок Apple в левом верхнем углу и выберите "Об этом Mac". В графе "процессор" будет указан установленный на компьютере процессор.
-
После выбора версии программы начнётся загрузка. По окончании загрузки проверьте в Загрузках скачанный файл и откройте его.
-
Нажмите на пиктограмму WebCatalog.
-
При открытии файла появится системное сообщение с предупреждением. Нажмите "Открыть".
-
Далее Вы попадёте на главный экран приложения WebCatalog. Здесь выберите Create Custom App.
-
В появившемся окне заполните поля так, как показано на картинке. Чтобы поставить значок приложения, нажмите Download icon from URL. После заполнения полей, нажмите Install.
-
После этого перейдите во вкладку Updates. Здесь Вы увидите, что приложение Webim установлено. Нажмите Open, чтобы открыть приложение Webim.
-
Теперь Вам только осталось ввести логин и пароль в открытом приложении Webim.
Поздравляем! Приложение Webim готово к работе!
Для более удобного использования приложение Webim можно закрепить в панели Dock и настроить автоматическое открытие. Для этого нужно нажать на значок приложения правой кнопкой мыши, перейти в "Параметры" и поставить галочку на пунктах "Оставить в Dock" и "Открывать при входе".
Установка через Safari
В macOS вы также можете использовать веб-страницы как приложения, добавляя их в Dock для быстрого доступа. Ниже представлен способ, который подходит для Safari и доступен на устройствах с macOS на базе процессоров Apple (Apple Silicon).
N.B.
Обратите внимание, что данный метод не работает на устройствах с процессорами Intel.
-
Откройте Webim в браузере Safari;
-
В строке меню выберите «Файл» → «Добавить в Dock», либо нажмите кнопку «Поделиться» на панели инструментов Safari, а затем выберите «Добавить в Dock».
-
Нажмите «Добавить».
Веб-приложение будет сохранено в папке «Приложения» вашей пользовательской папки. Вы сможете открыть его через Dock, Launchpad или Spotlight.
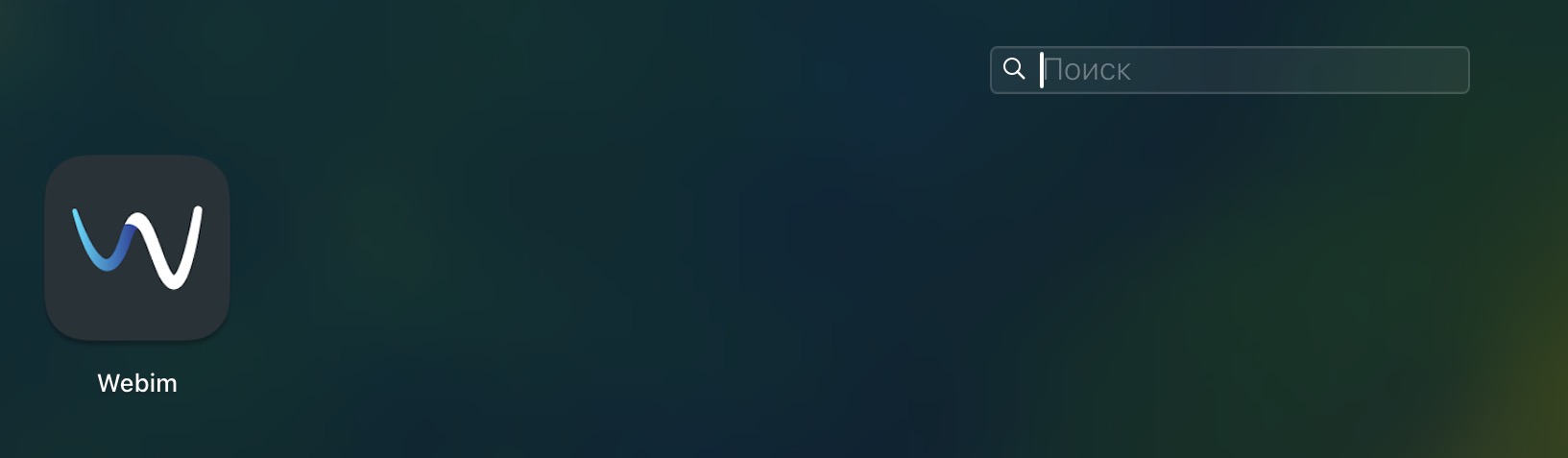
N.B.
Метод поддерживается на следующих версиях macOS:
-
macOS Sonoma (14)
-
macOS Ventura (13)
-
macOS Monterey (12)








