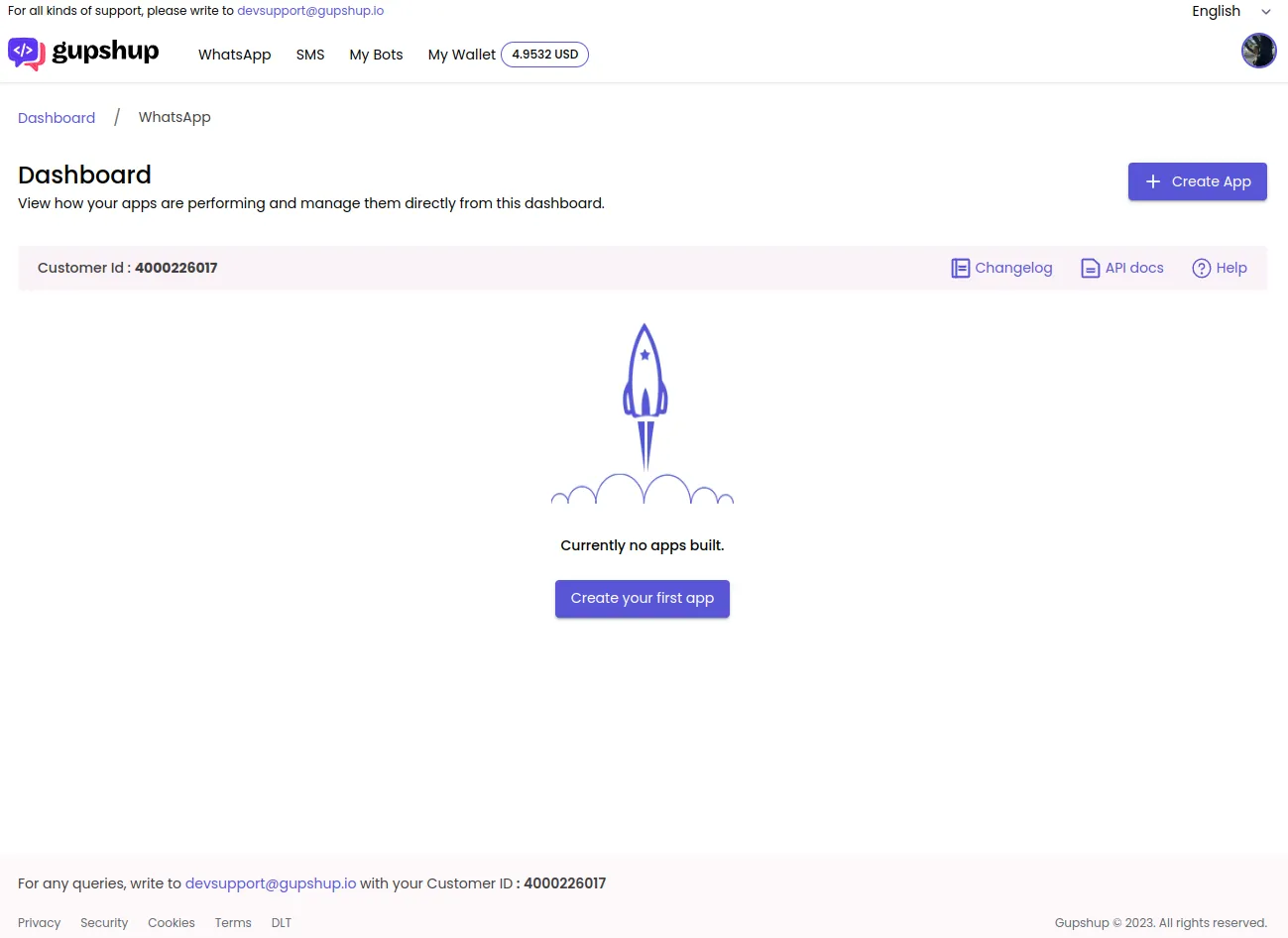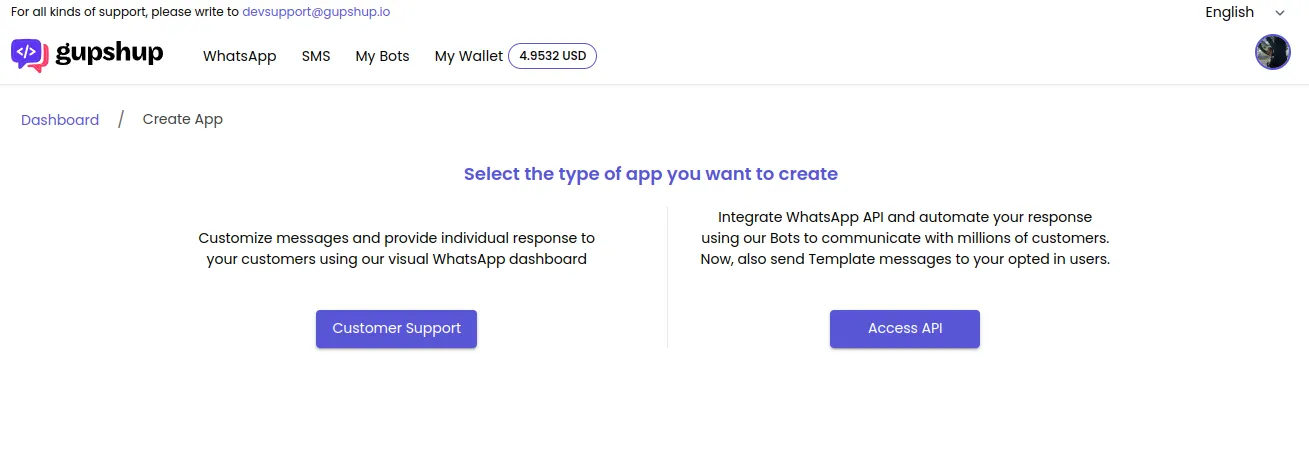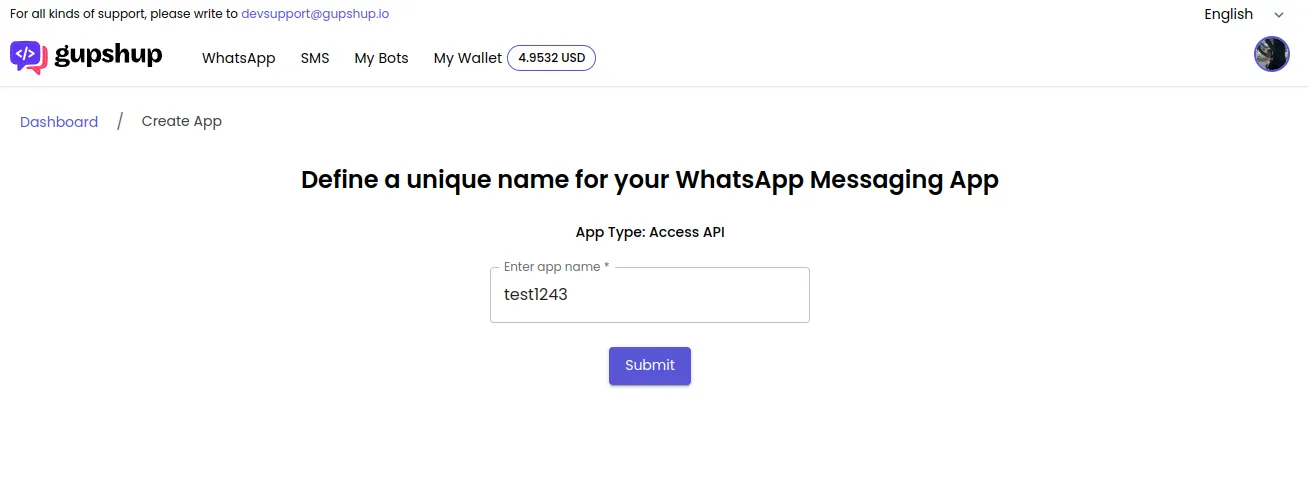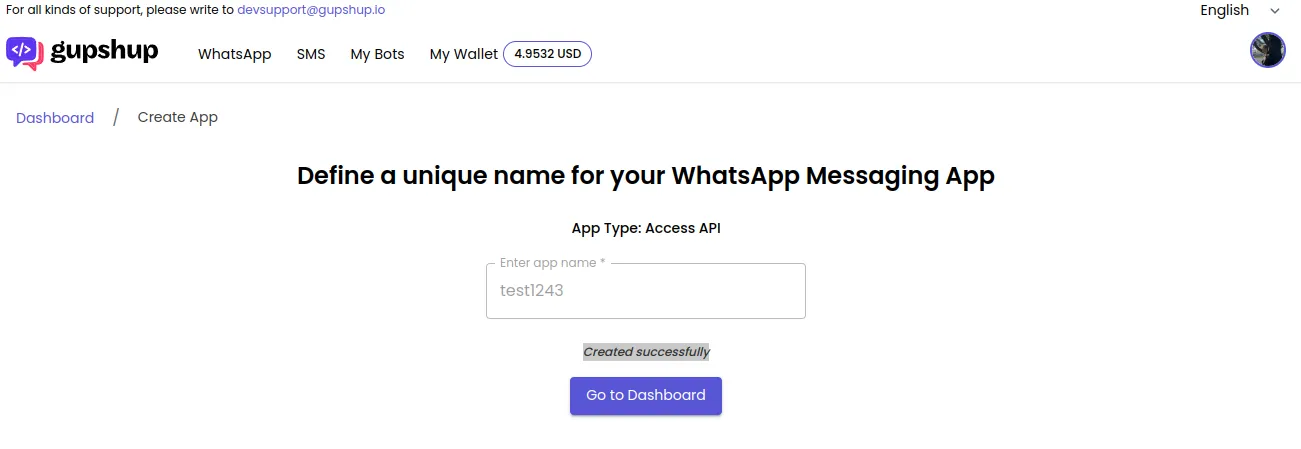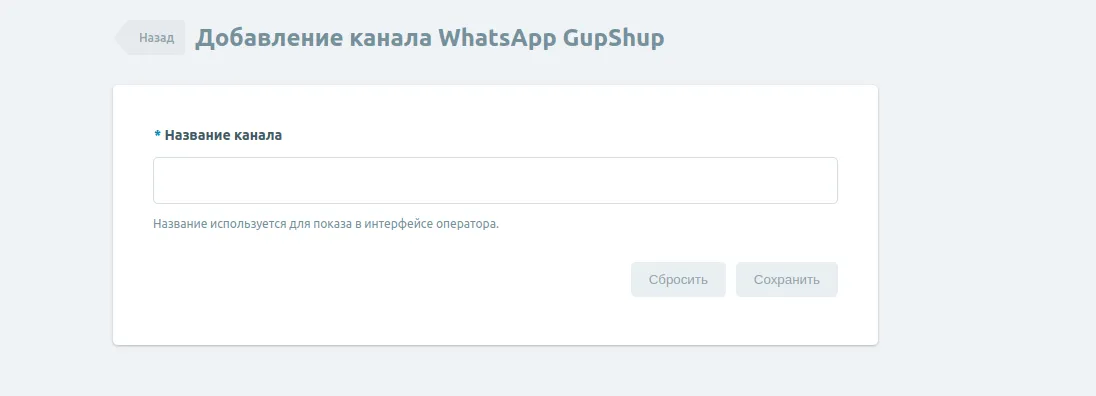WhatsApp через Gupshup
N.B.
Данная функциональность является подключаемой тарифной опцией. Для подключения обратитесь в техническую поддержку сервиса.
В версии Webim 10.6 появилась интеграция с WhatsApp через нового провайдера — Gupshup. Используя интерфейс сервиса, вы сможете управлять своим бизнес-аккаунтом WhatsApp и менять настройки, включая статус активации, имя аккаунта, номер телефона и ключ API.
Ниже приведена краткая инструкция по подключению официального бизнес-аккаунта WhatsApp через Gupshup. Интеграция через других провайдеров при этом сохраняется и может настраиваться параллельно с интеграцией через Gupshup.
При настройке и эксплуатации интеграции важно, прежде всего, учитывать правила и особенности работы самого WhatsApp. Возможность интегрироваться через сторонние API доступна только для официальных бизнес-аккаунтов WhatsApp (подробнее здесь). Также, согласно правилам WhatsApp, в течение 24 часов с последнего сообщения посетителя, отправленного Вам, Вы можете ответить на него бесплатно, без взимания платы со стороны WhatsApp. Если Вы отвечаете по прошествии этих 24 часов, WhatsApp снимет с Вас определённую плату.
Также при интеграции с WhatsApp через Gupshup вам доступна функциональность рассылок по абонентам WhatsApp.
Шаг 1. Создание аккаунта Gupshup и настройка API
-
Зарегистрируйтесь на платформе Gupshup.
-
После регистрации и активации аккаунта перейдите на вкладку WhatsApp.
-
Нажмите на кнопку Create your first app.
-
На открывшейся странице нажмите на кнопку Access API.
-
Введите имя приложения. Оно должно быть уникальным и не совпадать с именами прочих приложений.
-
Если имя аккаунта соответствует требованиям Gupshup Вы увидите сообщение Created successfully. Нажмите на кнопку Go to Dashboard или перейдите в раздел Dashboard самостоятельно.
-
В дашборде Gupshup будут отображаться все созданные Вами приложения. Нажмите на имя созданного вами на предыдущих шагах приложения. Вы перейдёте в его настройки. Оставьте эту вкладку в браузере открытой, данные из настроек приложения будут необходимы для создания канала общения в Webim.
Шаг 2. Создание канала общения в Webim
Внимание!
В зависимости от типа используемого приложения Gupshup меняется поведение канала общения. В случае, если Вы используете приложение "в песочнице" (не рекомендуется), Вы получите лишь частичную функциональность - в частности, будут недоступны рассылки. Для создания полноценного канала общения используйте live-версию приложения Gupshup! Подробную инструкцию по переводу приложения в live-режим Вы можете найти в официальной документации
-
Перейдите в раздел Общие настройки -> Каналы общения.
-
Найдите в списке доступных каналов общения канал WhatsApp Gupshup.
-
Нажмите на кнопку Добавить.
-
В открывшемся окне заполните поле Название канала. Название канала не является названием приложения Gupshup, а также будет отображаться в интерфейсе оператора.
-
Нажмите на кнопку Сохранить.
-
Созданный канал появится в списке каналов общения. На данный момент канал создан, но не настроен. Для продолжения работы с каналом нажмите на иконку карандаша.
-
В открывшемся окне заполните следующие поля в соответствии с их значениями в дашборде Gupshup:
-
Номер телефона:
-
Для тестового канала: скопируйте значение из конфигурации приложения Gupshup. Его можно найти в разделе Sandbox под именем Sender number.
-
Для live-канала: введите номер телефона, привязанный к приложению Gupshup.
-
Название приложения: название Вашего приложения на платформе Gupshup.
-
Идентификатор приложения: скопируйте значение из конфигурации приложения Gupshup. Его можно найти в разделе Settings под именем App ID.
-
API ключ: скопируйте значение из конфигурации приложения Gupshup. Его можно найти в разделе Settings под именем App API Key.
-
-
При необходимости настройте оставшиеся опции:
-
Чекбокс Системные сообщения: отправлять или нет системные сообщения в чат с посетителем.
-
Выпадающий список Выбор отдела: выберите, нужен ли выбор отдела в канале общения.
-
Если выбор отдела обязателен, в выпадающем списке Доступные для выбора отделы выберите отделы, которые сможет выбрать посетитель.
-
Если выбор отдела не нужен, в выпадающем списке Обращение для отдела выберите отдел, в который будет направлено обращение.
-
-
Нажмите на кнопку Сохранить.
Результатом этого шага станет готовый к использованию канал общения.