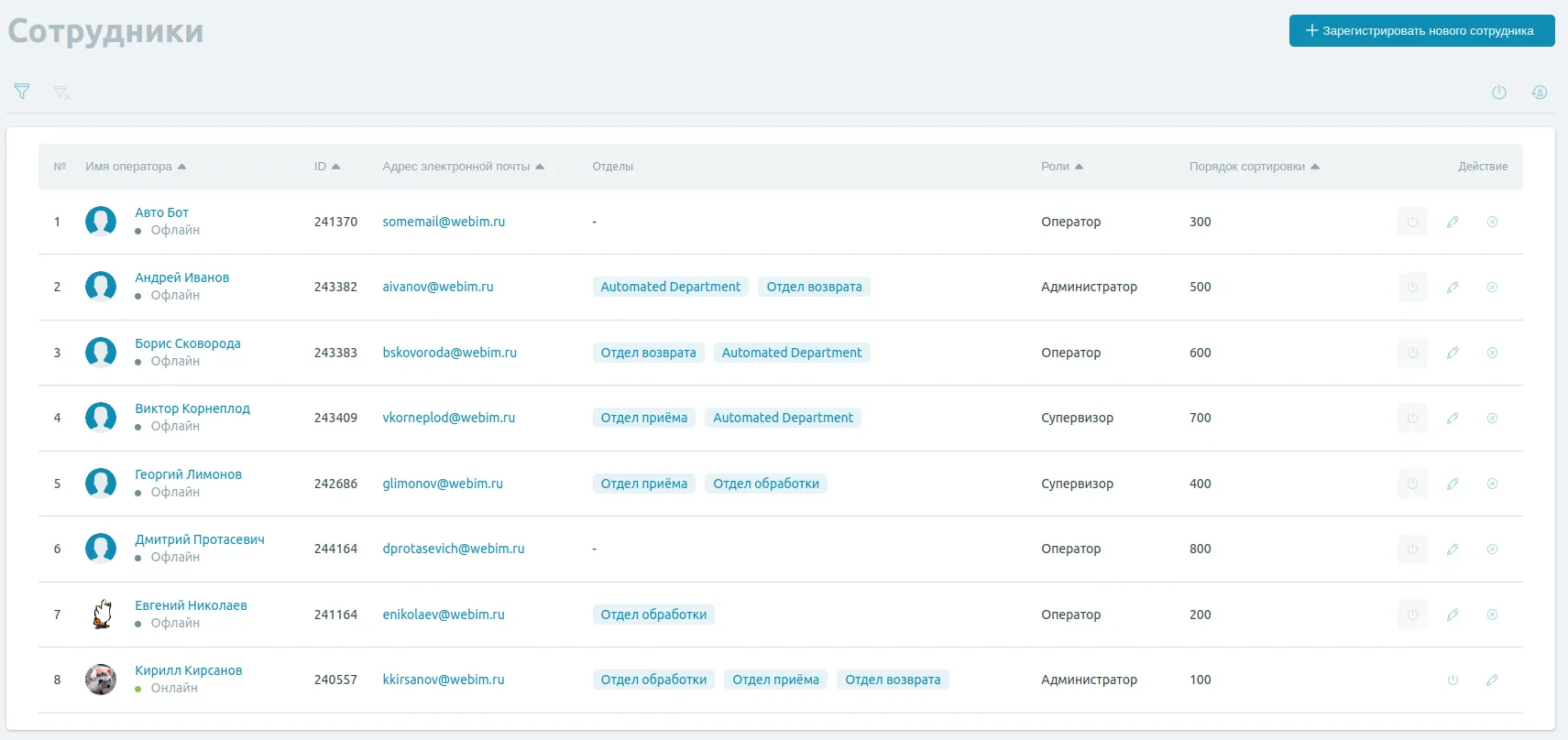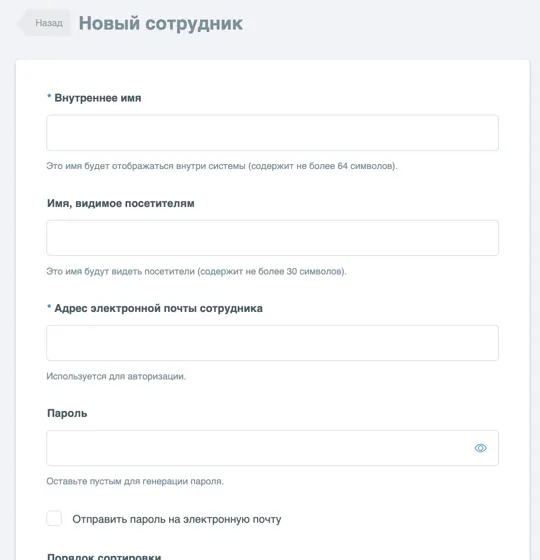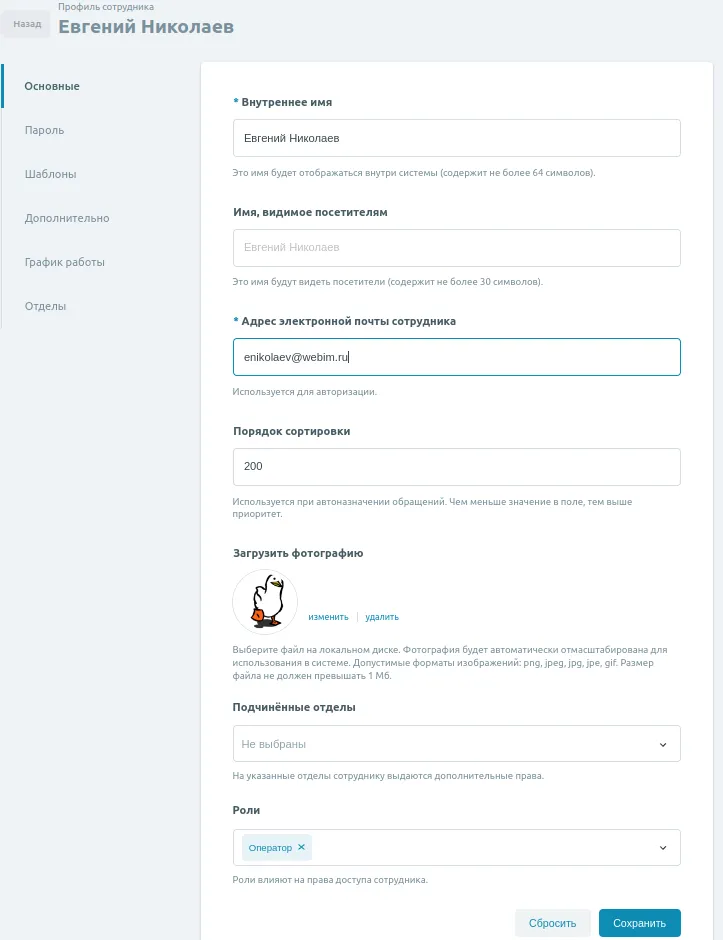Регистрация операторов и назначение супервизоров
Следующие шаги описывают порядок регистрации нового сотрудника, который будет помогать посетителям Вашего сайта.
-
В меню Панели управления в разделе Команда нажмите на блок Сотрудники. Откроется страница Сотрудники.
На этой странице администратор регистрирует сотрудников, редактирует их настройки, меняет их статус и полномочия.
Непосредственно на странице со списком сотрудников администратор может совершать навигацию по списку сотрудников:
-
Фильтровать список сотрудников по текущему статусу, отделам и ролям.
-
Осуществлять поиск по списку сотрудников по имени сотрудника (внутреннему или внешнему) или адресу электронной почты.
-
Сортировать список по столбцам Имя оператора, ID, Адрес электронной почты, Роли и Порядок сортировки. Сортировка происходит по алфавиту. Если нажать на столбец второй раз, сортировка будет производиться в обратном направлении.
Чтобы перейти к заданию фильтров поиска, нажмите на кнопку Фильтры с пиктограммой
 .
.Чтобы сбросить заданные фильтры и параметра поиска, достаточно нажать кнопку Сбросить фильтры с пиктограммой
 .
. -
-
Чтобы удалить учётную запись одного из операторов, нажмите пиктограмму с крестиком в его строке. Вам нужно будет подтвердить это действие.
-
Чтобы временно отключить от эфира одного оператора, нажмите пиктограмму
 в его строке. Отключение просто меняет статус оператора на Офлайн, поэтому отключить можно только тех операторов, которые имеют статус Онлайн.
в его строке. Отключение просто меняет статус оператора на Офлайн, поэтому отключить можно только тех операторов, которые имеют статус Онлайн. -
Чтобы исключить из отображаемого списка тех операторов, которые имеют статус Офлайн, установите фильтр со статусом В системе. Операторы, имеющие статусы Онлайн, а также Невидимка, Обед, Перед обедом и Личный перерыв останутся в списке. Чтобы актуализировать список, Вам может понадобиться обновить страницу клавишей F5.
-
Чтобы временно отключить всех операторов, нажмите кнопку с пиктограммой
 над списком операторов.
над списком операторов. -
Чтобы зарегистрировать нового сотрудника, нажмите кнопку Создать нового оператора в правой верхней части страницы. Откроется страница Новый сотрудник:
-
Чтобы изменить настройки зарегистрированного сотрудника и/или повысить его статус до руководителя группы, выберите оператора в списке и нажмите кнопку
 в его строке. При регистрации записи нового и редактировании записи действующего оператора откроется страница Редактирование оператора:
в его строке. При регистрации записи нового и редактировании записи действующего оператора откроется страница Редактирование оператора:
Для редактирования доступны следующие разделы и поля:
Раздел Основные
-
Внутреннее имя. По этому имени к оператору будут обращаться коллеги по работе и сервис. Обычно содержит имя и фамилию. Не может содержать более 64 символов.
-
Имя, видимое посетителям. По этому имени к оператору будут обращаться посетители. Обычно содержит имя без фамилии. Не может содержать более 30 символов.
-
Адрес электронной почты сотрудника. Уникальный личный адрес электронной почты, который будет использоваться сотрудником в качестве логина при входе в систему.
-
Порядок сортировки. Численное значение, которое может использоваться для определения порядка автоназначения при равном количестве чатов на них (новые чаты будут назначаться сначала на оператора с наименьшим числом в этом поле, затем на следующего по возрастанию и т. д.). Данную опцию может включить техподдержка по Вашей просьбе.
-
Загрузить фотографию. Нажмите Обзор… и выберите графический файл в формате
JPEG,GIF,PNG,TIFFилиBMPс фотографией оператора; клиенты будут видеть эту фотографию. -
Языки, на которых может общаться сотрудник. Если ни один из языков не выбран, система будет считать, что оператор может общаться на всех системных языках. Является тарифной опцией.
-
Подчинённые отделы. Здесь можно указать, для какого отдела или отделов сотруднику будут выданы дополнительные права.
-
Роль. В этом поле можно задать роли, определяющие права доступа сотрудника к различному функционалу системы. Подробнее о ролях можно прочитать в этой статье.
Раздел Пароль
-
Новый пароль. Личный пароль нового оператора; оператор сможет изменить его самостоятельно, как и другие свои настройки.
-
Подтверждение. Введите пароль ещё раз.
N.B.
Рекомендации к паролю смотрите здесь.
Раздел Шаблоны
-
Внесите персональные шаблоны ответов для этого оператора.
-
Остальные поля заполните по мере необходимости.
-
Нажмите кнопку Сохранить. Если все поля заполнены правильно, Вы вернётесь на страницу Сотрудники.
Раздел Дополнительно
-
Уведомление о новых посетителях. Возможны варианты:
-
Использовать настройку профиля
-
Показывать
-
Не показывать
-
-
Максимальное количество диалогов на сотрудника. Максимальное количество диалогов на этого сотрудника при автоназначении.
-
Максимальное количество диалогов на удержании на оператора. Максимальное количество диалогов, которое оператор может поставить на удержание одновременно.
Раздел График работы
Здесь можно настроить для сотрудника его график работы (рабочее время и дни работы). Система будет менять статус сотрудника (Онлайн или Невидимка) в соответствии с установленным для него графиком работы.
Раздел Отделы
Из списка можно выбрать, к каким отделам относится оператор и указать для каждого отдела приоритет, согласно которому на оператора сначала назначаются чаты с более высоким приоритетом (при включённой скиллизации). В дальнейшем можно редактировать приоритет и удалять привязку оператора к отделам.
Принудительное отключение операторов
Webim позволяет администратору и/или супервизору принудительно отключить всех операторов в подревизных отделах. Для этого необходимо нажать кнопку Отключить всех операторов. В течение 15 секунд все подревизные операторы будут переведены в статус Офлайн.
Также можно отключить каждого оператора по отдельности, нажав кнопку ![]() у нужного (является тарифной опцией).
у нужного (является тарифной опцией).
Сброс неудачных попыток входа
Иногда возникают ситуации, когда сотрудники вводят несколько раз подряд неправильный пароль и после этого Webim блокирует их попытки входа на 20-30 минут. В некоторых случаях, даже 20-минутное отсутствие одного оператора на рабочем месте может серьёзно сказаться на качестве работы всей системы в целом. В таких случаях администраторы могут сбросить неудачные попытки входа оператора(ов), нажав кнопку Сбросить неудачные попытки входа. Операторы, чьи попытки входа оказались заблокированы Webim, смогут попробовать войти в систему сразу после нажатия этой кнопки.
N.B.
Данная функциональность доступна по умолчанию, начиная с версии 10.4. По вопросу отключения/включения этой опции обращайтесь, пожалуйста, в техническую поддержку Webim.