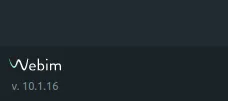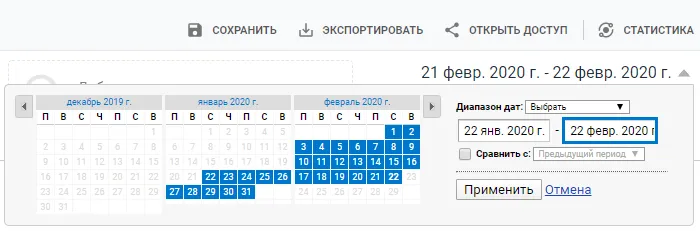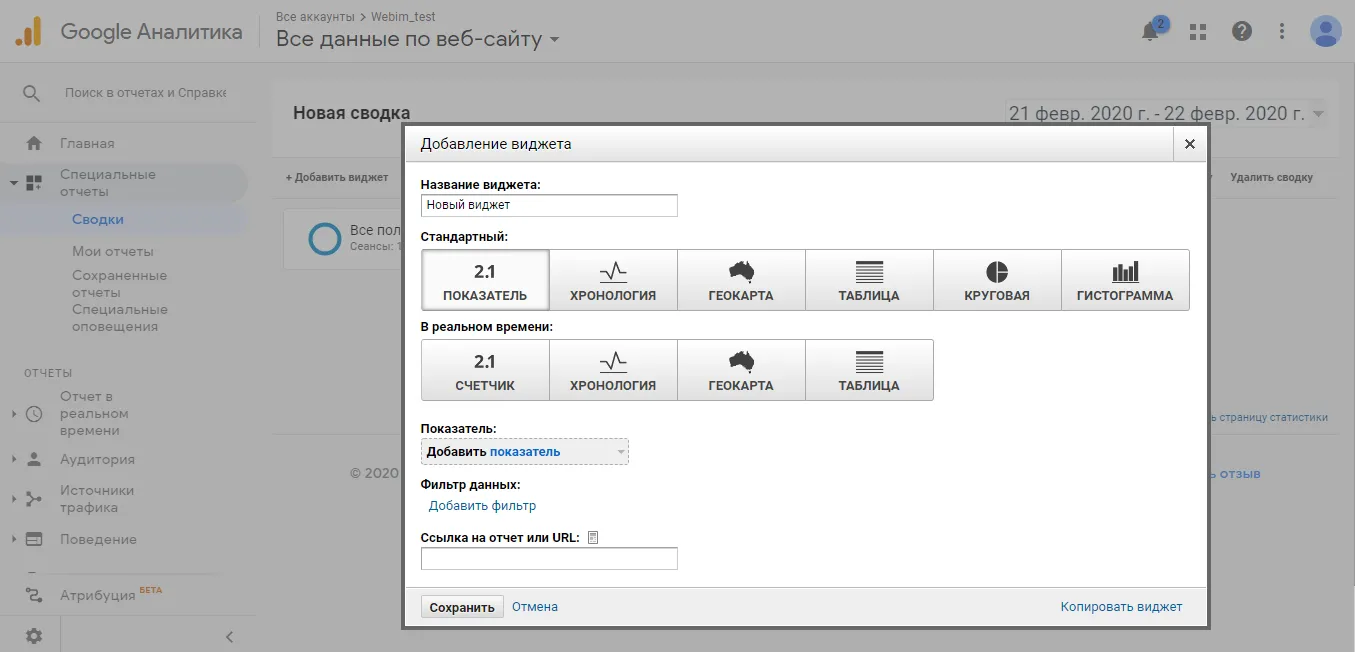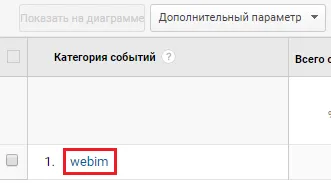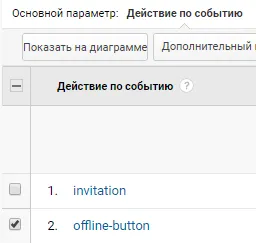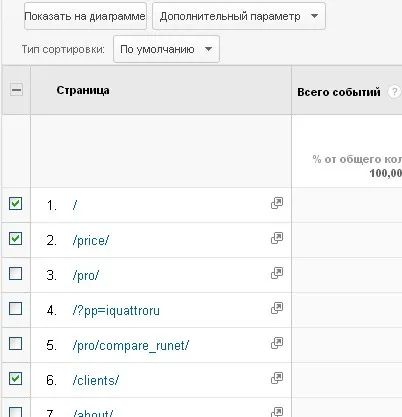Google Analytics
Помимо наличия собственного модуля статистики и инструмента интеграции со службой Яндекс.Метрика, сервис онлайн-консультирования Webim поддерживает интеграцию со службой Google Analytics (GA) — платформой веб-аналитики мирового класса, общепризнанным лидером.
Вместе с Google Analytics Вы сможете в едином и очень удобном интерфейсе анализировать историю действий пользователей на Ваших веб-ресурсах, изучать эффективность рекламных кампаний, понимать структуру аудитории, видеть влияние мобильных технологий на Ваш бизнес, а теперь — видеть активность и эффективность использования сервиса Webim на Ваших сайтах. Поддерживаются оба режима работы GA: Universal и Classical.
Например, Вы сможете посмотреть ежедневную активность использования сервиса Webim за последний месяц, с выделением на диаграмме разными цветами статистики показа кнопки, активного приглашения и реально состоявшихся диалогов:
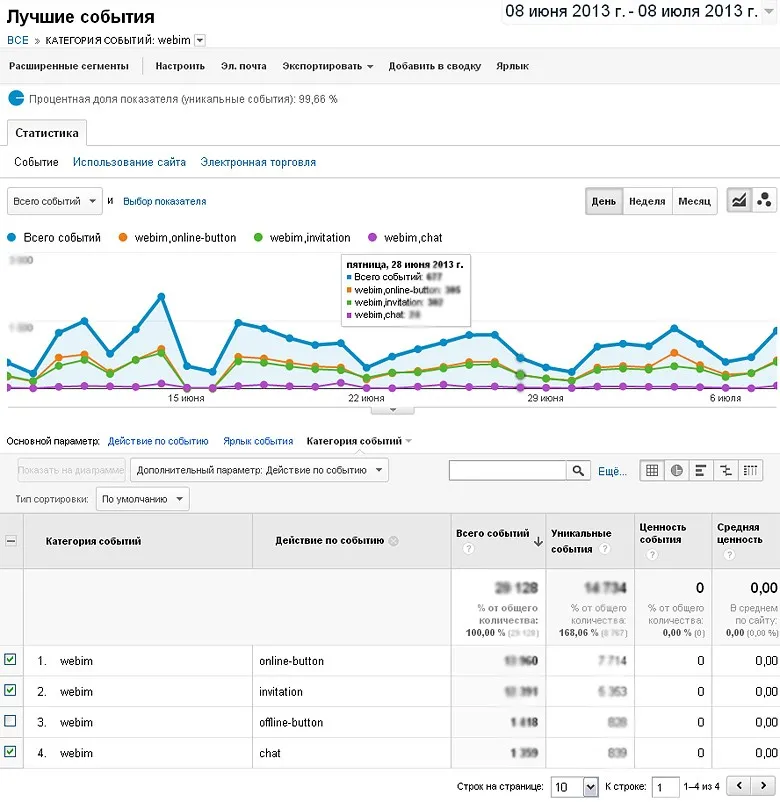
Другой пример диаграммы показывает статистику переходов между событиями (показали кнопку > пригласили в чат > начали диалог) с разбиением по странам, из которых пришли посетители:
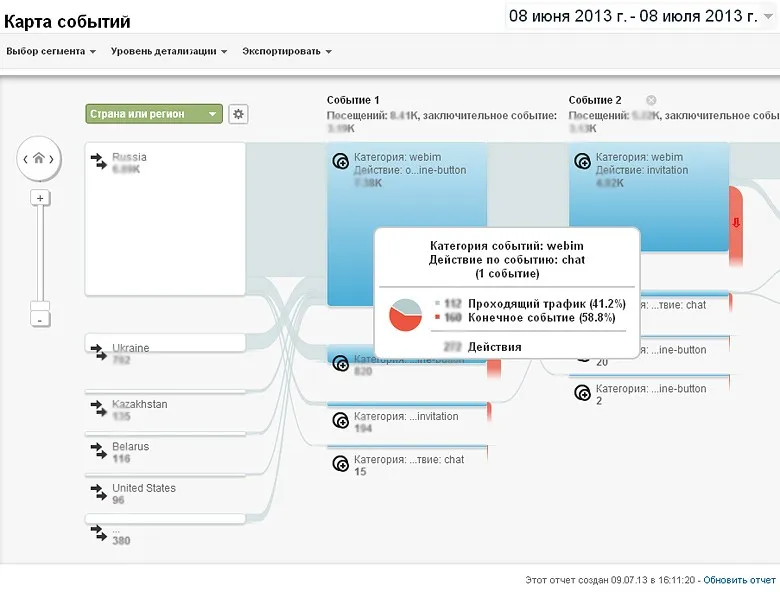
Другой пример: Вы хотите сравнить активность показа операторами приглашений в текущим квартале с активностью в предыдущем периоде, с разбивкой по страницам сайта, на которых отображалось приглашение. Нет проблем, после нескольких кликов в настройках GA проанализирует накопленные данные и построит нужную Вам диаграмму:
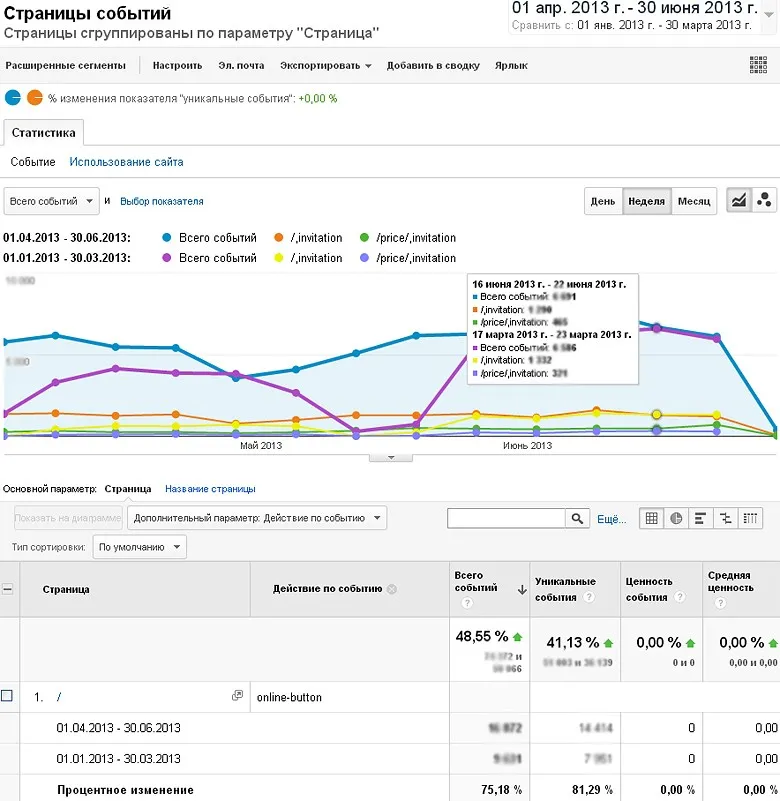
Ещё один пример: Вы хотите посмотреть общую плотность событий, связанных с сервисом Webim, за выбранный период, развёрнутую по временной оси и (рядом) по географии посетителей. Проще простого — GA отобразит эти данные в виде виджетов с временнОй диаграммой и географической картой:
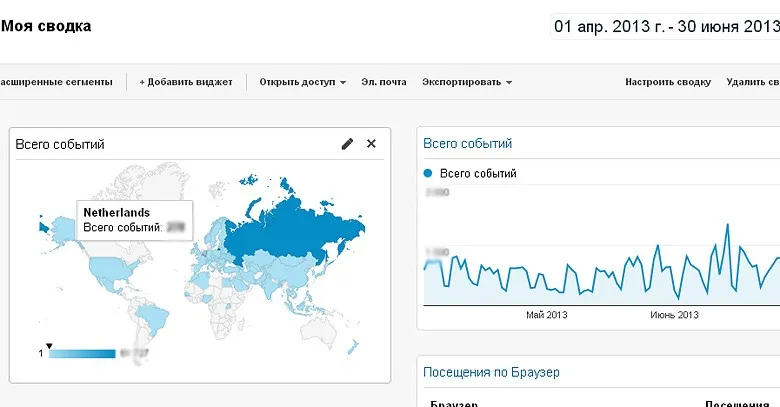
Видов диаграмм, срезов данных, уровней детализации и отображаемых параметров настолько много, что практически любое представление аналитических данных по Вашим веб-ресурсам будет быстро и наглядно визуализировано.
Сервис Webim предоставляет информацию службе GA в форме событий (events), объединённых в категорию (category) webim. Действий по событиям категории webim, которые можно отслеживать с помощью GA, четыре:
-
offline-button: показ офлайновой кнопки посетителю -
online-button: показ онлайновой кнопки посетителю -
invitation: показ активного приглашения в чат -
chat: начало диалога между посетителем и оператором
Инструкция по настройке GA
Для настройки интеграции с GA выполните следующие действия:
-
Убедитесь в том, что регистрация в сервисе Webim пройдена полностью, код кнопки успешно установлен на Ваш сайт и исполняется. Для этого войдите в Панель управления оператора Webim. В случае необходимости ознакомьтесь с инструкцией по подключению сервиса Webim.
-
Убедитесь, что версия сервиса Webim, работающая на Вашем сайте, 7.0.0 или новее. Версия отображается в левом нижнем углу всех страниц Панели управления.
-
В случае необходимости напишите письмо в службу поддержки Webim с просьбой обновить версию.
-
Перейдите на страницу Финансы.
-
Убедитесь, что Ваша учётная запись Webim активна, а дата окончания оплаченного периода ещё не наступила. Это можно посмотреть на странице Финансы.
В случае необходимости оплатите услуги Webim.
-
Зайдите на свой сайт и проверьте, что на страницах отображается кнопка вызова оператора, и она работает.
-
Убедитесь в том, что код службы Google Analytics установлен на Ваш сайт, и данные поступают на сервера Google. Для этого откройте административный интерфейс GA.
В случае необходимости ознакомьтесь с инструкцией по подключению. Разместите код GA в шаблонах своего сайта перед закрывающим тегом
</head>. Поддерживаются оба метода работы GA: Universal и Classical. -
На странице Все аккаунты выберите аккаунт. Откроется страница с показателями Вашего сайта.
-
В левом нижнем углу страницы нажмите кнопку Администратор. Откроется страница с административными настройками аккаунта.
-
В колонке Ресурс выберите вкладку Отслеживание. Вам нужен пункт Код отслеживания. Убедитесь, что на ней отображается текст:
Статус: получение данных. -
В панели инструментов вверху страницы административного интерфейса GA нажмите кнопку Главная, чтобы вернуться к показателям Вашего сайта.
-
В рубрикаторе слева выберите пункт Отчёты -> Поведения -> События -> Обзор. Откроется страница Обзор событий.
-
Убедитесь, что среди категорий событий появилась строка
webim: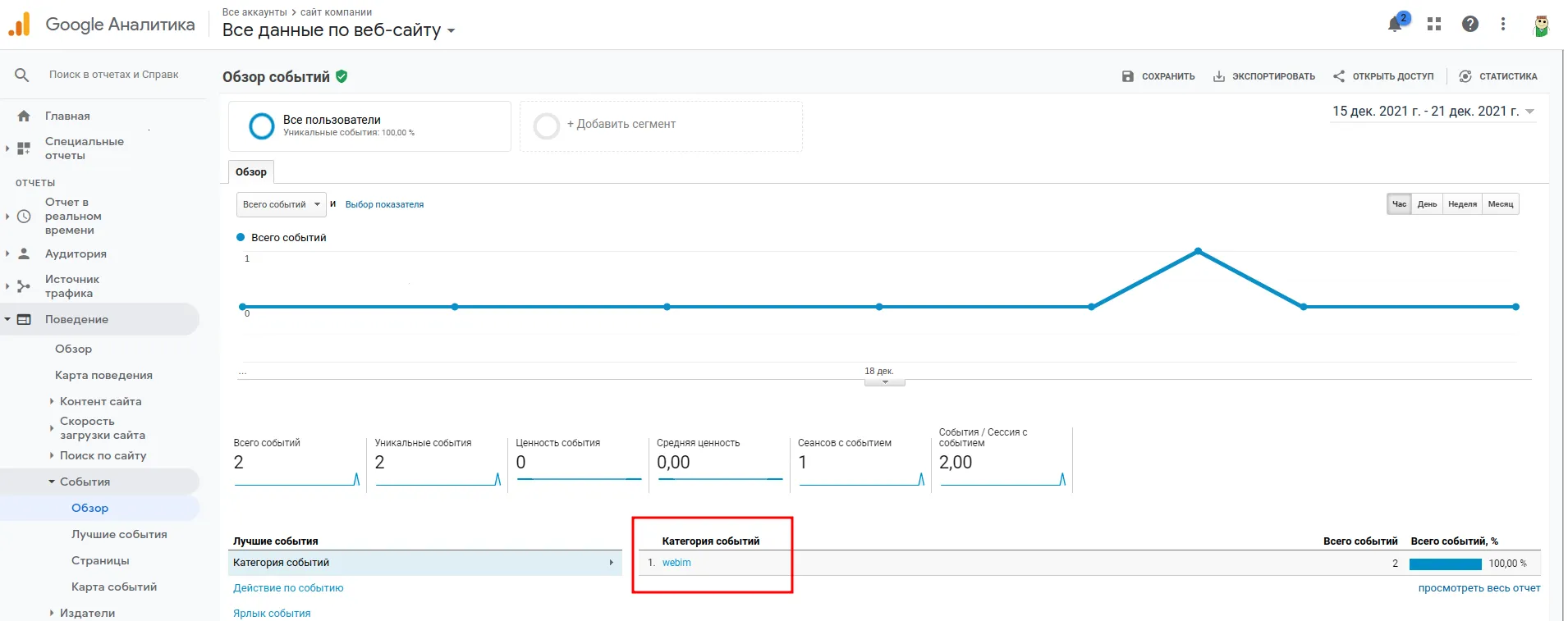
Категория событий webim среди событий, регистрируемых GA (выделены красным) -
Если категория отсутствует, это может быть вызвано тем, что у GA недостаточно статистических данных с Вашего сайта. Зайдите на свой сайт в качестве посетителя и сделайте несколько кликов на кнопке вызова оператора на разных страницах. Подождите некоторое время (информация отправляется на сервера Google периодически). Если категория по-прежнему не появилась, пройдите по пунктам настоящей инструкции повторно.
Настройка интеграции завершена.
Как использовать интеграцию с GA
Выбор периода времени
Любая информация в интерфейсе Google Analytics отображается для выбранного периода времени. Чтобы выбрать желаемый период:
-
Нажмите на дате, которая выводится крупным шрифтом в правом верхнем углу страницы. Откроется форма выбора периода времени.
-
Выберите начальную дату.
-
Выберите конечную дату.
-
Если нужно выбрать два периода времени и сравнить статистические данные, наложив их друг на друга (например, сравнить два квартала), установите флажок Сравнить с... и выберите второй период времени.
Добавление виджета "Всего событий"
Чтобы добавить в Вашу сводку (dashboard) виджет Всего событий, в котором будет отображаться общее число событий, регистрируемых службой GA, в том числе генерируемых сервисом Webim (см. иллюстрацию с примером виджета выше на странице), выполните следующие шаги:
-
В рубрикаторе административного интерфейса GA выберите пункт Специальные отчёты -> Сводки. Откроется страница Dashboards, на ней нажмите Создать.
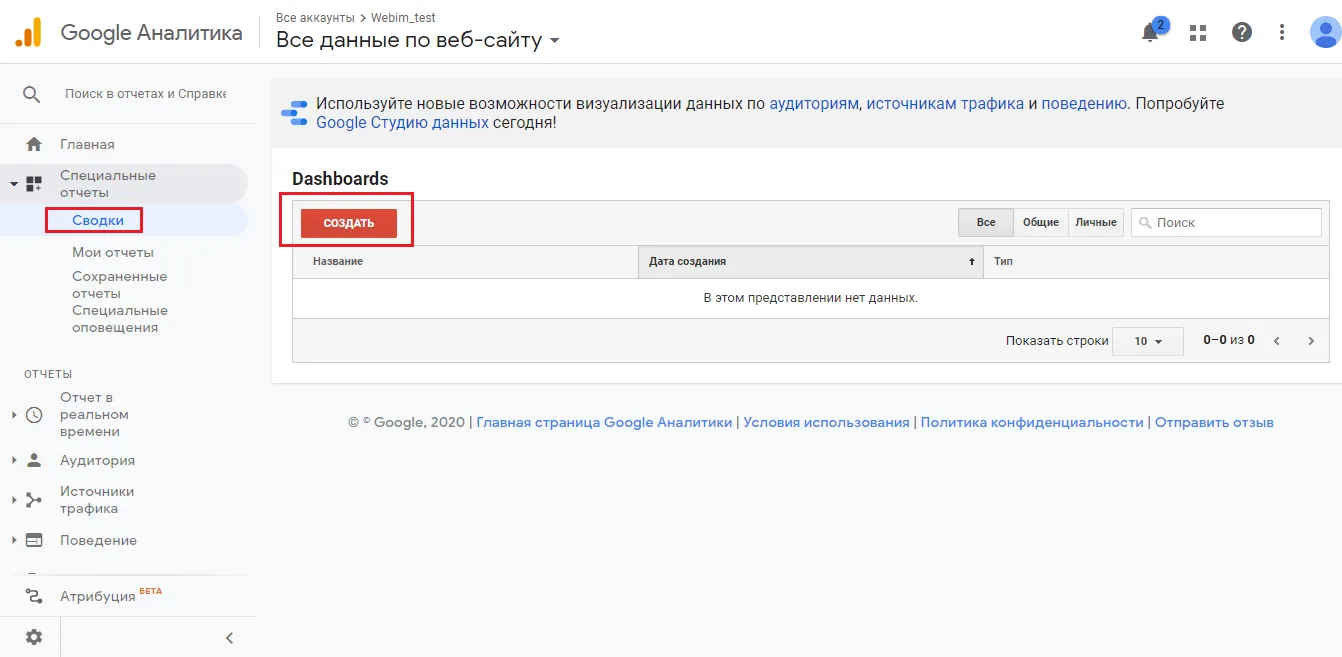
Переход на страницу Dashboards Откроется форма Добавление виджета.
-
Введите название виджета.
-
Выберите тип диаграммы в разделе Стандартный.
-
В поле Показатель выберите Всего событий.
-
В случае необходимости заполните дополнительные поля для выбранного типа диаграммы.
-
Нажмите Сохранить.
В Вашей сводке появится новый виджет, в которому отобразятся данные по событиям.
Построение отчёта "Лучшие события"
Чтобы построить отчёт (report) Лучшие события, в котором будут с желаемой степенью подробности и требуемым стилем оформления отображаться данные о событиях категории webim (см. иллюстрацию с примером отчёта выше на странице), выполните следующие шаги:
-
В рубрикаторе административного интерфейса GA выберите пункт Отчёты -> Поведение -> События -> Лучшие события. Откроется отчёт Лучшие события.
По умолчанию в отчёте все события категории отображаются суммированно.
-
Чтобы отобразить данные о каждом из 4 видов событий категории (они описаны выше) раздельно, нажмите на
webimв графе Категория событий: -
Вместо категории в таблице отобразятся все виды событий категории
webim: -
Поставьте галочки около интересующих Вас видов событий (см. иллюстрацию выше).
-
Нажмите кнопку Показать на диаграмме.
-
Внешний вид диаграммы обновится, и, кроме суммарных данных о категории, появится информация о статистике каждого выбранного вида события.
Построение отчёта "Страницы событий"
Чтобы построить отчёт (report) Страницы событий, в котором плотность событий webim будет показана в группировке по страницам Вашего сайта (см. иллюстрацию с примером отчёта выше на странице), выполните следующие шаги:
-
В рубрикаторе административного интерфейса GA выберите пункт Отчёты -> Поведение -> События -> Страницы. Откроется отчёт Страницы событий.
По умолчанию в отчёте все страницы и виды событий отображаются суммированно.
-
Чтобы отобразить данные о некоторых страницах сайта отдельно, поставьте галочки около интересующих Вас страниц.
-
Нажмите кнопку Показать на диаграмме.
-
Внешний вид диаграммы обновится, и, кроме суммарных данных, появится информация о статистике для каждой выбранной страницы.
-
Чтобы отобразить все события категории
webimотдельно от иных событий, нажмите кнопку Дополнительный параметр и выберите Поведение -> Категория событий. -
В таблице дополнительно отобразятся виды категорий событий. Аналогично п. 2, выберите желаемые сочетания страниц и категорий, обновите диаграмму.
-
Чтобы отобразить все виды событий категории
webimотдельно друг от друга, нажмите кнопку Дополнительный параметр и выберите Поведение -> Действие по событию. -
В таблице дополнительно отобразятся виды событий. Аналогично п. 2, выберите желаемые сочетания страниц и видов событий, обновите диаграмму.
Построение отчёта Карта событий
Чтобы построить отчёт (report) Карта событий, в котором в виде графа отображаются события и переходы между ними (то есть можно увидеть, например, какая часть посетителей перешла от созерцания кнопки вызова оператора к реальному чату с ним — см. иллюстрацию с примером отчёта выше на странице), выполните следующие шаги:
-
В рубрикаторе административного интерфейса GA выберите пункт Отчёты -> Поведение -> События -> Карта событий. Откроется отчёт Карта событий.
-
Выберите желаемые сегменты данных (в панели инструментов страницы).
-
Настройте требуемый уровень детализации (в панели инструментов страницы).
-
Выберите нужный масштаб отображения графа (с помощью манипулятора в левой части страницы).
На странице отобразится граф переходов между событиями. Вы можете получить дополнительную информацию о них, кликая на вершины, рёбра и маркеры графа.
Более детально функциональность службы Google Analytics описана на сайте Google, а сервиса Webim — в нашей базе знаний.